Table of Contents
Εισαγωγή
Το παρόν έγγραφο περιγράφει πως να ρυθμίσετε σωστά το λογισμικό ΕΕΚ “Aurora” σύμφωνα με τις προτιμήσεις σας για την έκδοση:
- Aurora 1.3.0.13 BETA
Διαμορφώστε τον σέκτορα της περιοχής σας.
Την πρώτη φορά που θα ανοίξετε την Aurora, θα σας καλωσορίσει η οθόνη όπου μπορείτε να βρείτε όλους τους σέκτορες των χωρών:
Εκεί, στην αριστερή στήλη δείχνει τους διαθέσιμους σέκτορες που έχετε κατεβάσει στον υπολογιστή σας και στην δεξιά στήλη δείχνει όλους τους σέκτορες που βρίσκονται στον διακομιστή (σέρβερ) του IVAO για λήψη αρχείων.
Μπορείτε να πατήσετε IVAO DOWNLOADS για να κρύψετε/εμφανίσετε τη στήλη λήψης αρχείων.
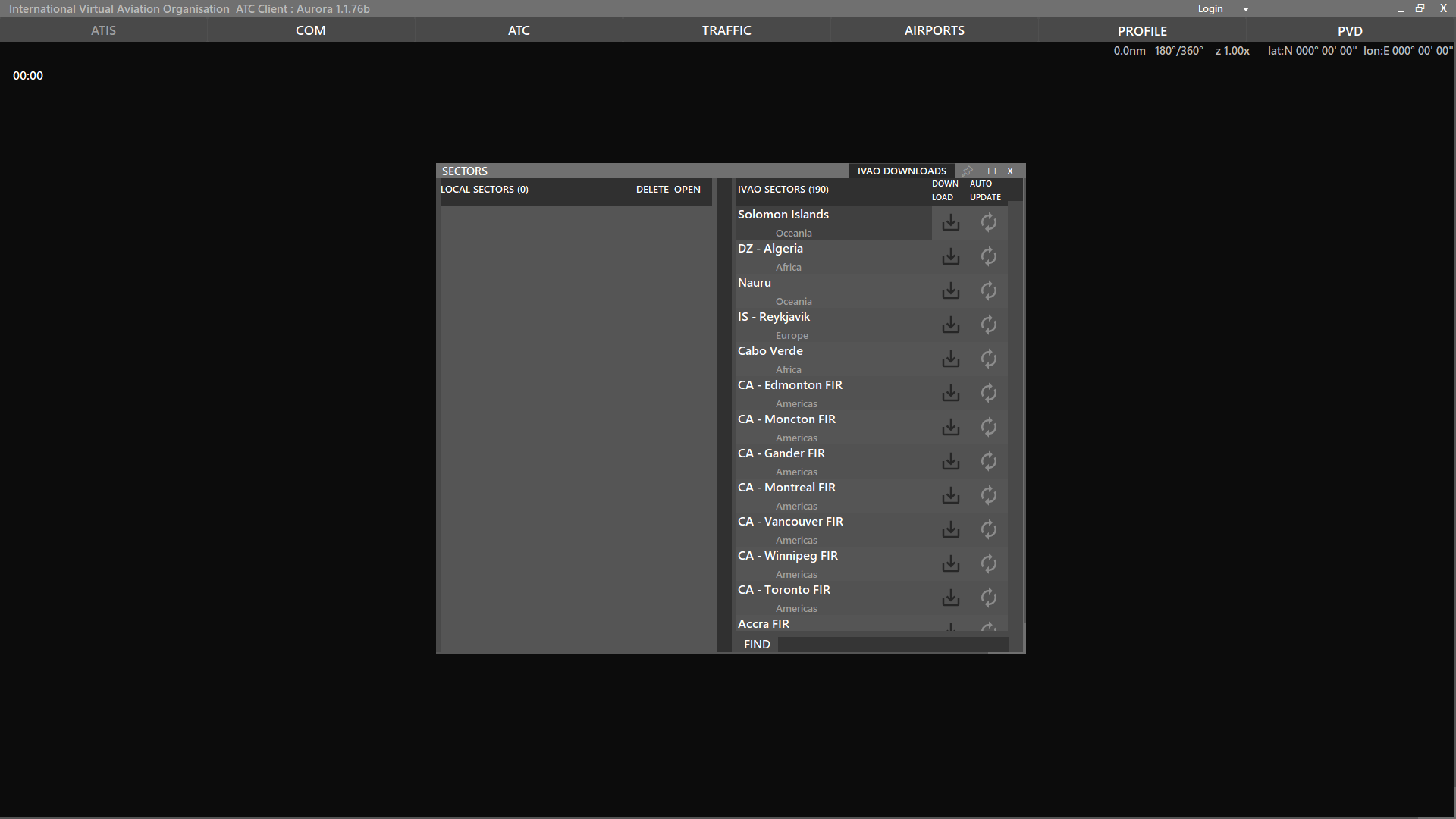
- Εδώ, μπορείτε να επιλέξετε τον επιθυμητό σας σέκτορα και να τον εγκαταστήσετε (δεξιά στήλη) πατώντας το κουμπί στα δεξιά.
- Μπορείτε επίσης χρησιμοποιώντας το πλαίσιο FIND (στην κάτω δεξιά στήλη) να βρείτε το σέκτορα πιο γρήγορα
- Όταν η λήψη τελειώσει, μπορείτε να χρησιμοποιήσετε το εικονίδιο ενός φακέλου (αριστερή στήλη) για να φορτώσετε τον σέκτορά σας.
- Όταν κατεβάσετε έναν σέκτορα, η αυτόματη ενημέρωση για τον σέκτορα που χρησιμοποιείτε θα ενεργοποιηθεί αυτόματα. Όταν υπάρχει μία διαθέσιμη ενημέρωση, η Aurora θα την κατεβάσει αυτόματα.
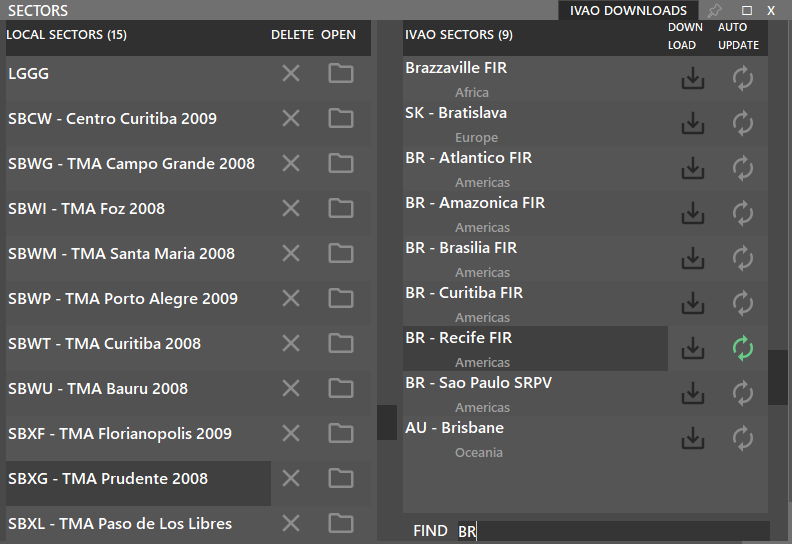
Η οθόνη των σεκτόρων θα κλείσει αυτόματα μετά από το άνοιγμα ενός σέκτορα. Αν επιθυμείτε να το κρατήσετε ανοιχτό, χρησιμοποιείστε την πινέζα πάνω δεξιά.
Κύρια όψη της Aurora
Όταν ανοίξετε το πρόγραμμα ΕΕΚ, η οθόνη έχει τρείς (3) κύριες επιλογές: την επικεφαλίδα, τις επιλογές, και την κύρια οθόνη του ραντάρ.
Επικεφαλίδα
Εδώ βλέπουμε τις παρακάτω πληροφορίες
- Έκδοση προγράμματος ΕΕΚ
- Χαρακτηριστικό κλήσης, ή το τελευταίο χρησιμοποιημένο προφίλ (όταν δεν είστε συνδεδεμένοι)
- Σύνδεση/Αποσύνδεση
Σύνδεση/Αποσύνδεση
Όταν πατήσετε σύνδεση (login), ένα καινούριο παράθυρο εμφανίζεται. Είναι εκεί όπου θα βάλετε το χαρακτηριστικό κλήσης τους σταθμού σας, τα στοιχεία σύνδεσής σας στο δίκτυο, το ονοματεπώνυμό σας, και αν επιθυμείτε, τους κατάλληλους διακομιστές (σέρβερ) δικτύου και φωνής.
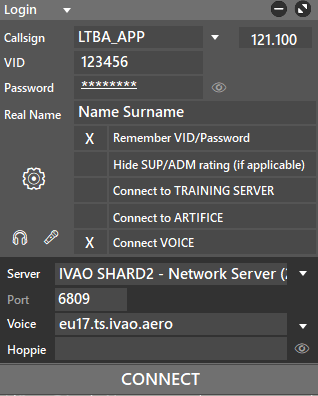
- Μπορείτε να εμφανίσετε/κρύψετε τις πληροφορίες του διακομιστή (σέρβερ) χρησιμοποιώντας το εικονίδιο με το γρανάζι.
- Αν συμπεριλαμβάνεται στον σέκτορα που χρησιμοποιείτε, η προτεινόμενη συχνότητα για την θέση που θέλετε να συνδεθείτε θα εμφανιστεί δίπλα στο πλαίσιο με το χαρακτηριστικό κλήσης και θα χρησιμοποιηθεί ως η ΚΥΡΙΑ σας συχνότητα.
- Εάν επιθυμείτε να συνδεθείτε στον ΔΙΑΚΟΜΙΣΤΗ ΕΚΠΑΙΔΕΥΣΗΣ (training server), βεβαιωθείτε ότι έχετε το πλαίσιο επιλεγμένο. Για περισσότερες πληροφορίες με τον διακομιστή εκπαίδευσης, πατήστε εδώ.
- You may show / hide server details using the gear icon.
- If included in the sector file you are using, the recommended frequency for the position you are trying to connect will appear next to the Callsign box and will be automatically set as your MAIN frequency.
- If you wish to connect to the TRAINING SERVER, make sure you have the box selected. For more information on the TRAINING SERVER, check here.
- If you wish to connect to the ARTIFICE, make sure you have the box selected. For more information on the ARTIFICE, check here.
- If you wish to use the Datalink System, make sure you have filled the Hoppie box. For more information on the Datalink, check here.
Αφού συνδεθείτε, το κουμπί Σύνδεση (connect) αλλάζει σε Αποσύνδεση (logout). Πρέπει να πατήσετε αποσύνδεση πριν κλείσετε το πρόγραμμα ΕΕΚ, για να βεβαιωθείτε πως οι διακομιστές του δικτύου δεν κρατούν μία «σύνδεση-φάντασμα».
Βιντεοσκόπηση:
Μπορείτε να δείτε τα προηγούμενα sessions ATC/Observer πατώντας REPLAY στη μπάρα τίτλου.

- Πρώτα, κάντε κλικ στο μικρό βέλος που δείχνει προς τα κάτω για να επιλέξετε την περίοδο λειτουργίας που θέλετε να προβάλετε.
- Τα ονόματα των περιόδων σύνδεσης αποθηκεύονται στην ακόλουθη μορφή: ΧρόνοςΜήναςΜέραΏραΛεπτάΔευτερόλεπτα π.χ. 20211020180422
- Αφού επιλέξετε τη συνεδρία, πατήστε REPLAY και θα εμφανιστούν επιλογές.

- Από τα αριστερά προς τα δεξιά:
- Ημέρα, μήνας και έτος
- Αναπαραγωγή, παύση και ταχύτητα αναπαραγωγής
- Ρυθμιστικό ρύθμισης χρόνου
- Ώρα Ζουλού στην οποία παίζεται η αναπαραγωγή
- Στην οθόνη του ραντάρ οι πληροφορίες που θα δείτε περιλαμβάνουν, αλλά δεν περιορίζονται σε:
- Τοποθεσίες αεροσκαφών
- Ετικέτες αεροσκαφών που βλέπετε κατά τις συνεδρίες ATC/Παρατηρητή (σήμα κλήσης, υψόμετρο, ταχύτητα, ετικέτες γεμάτες ATC κ.λπ.)
- Διανύσματα ταχύτητας αεροσκαφών και κουκκίδες ιστορίας
Μετά από κάθε προσαρμογή στο ρυθμιστικό χρόνου, περιμένετε έως και 5 δευτερόλεπτα για να ανανεωθεί το Aurora.
- Κάθε συνεδρία καταγράφεται αυτόματα μόλις αποσυνδέσετε ή κλείσετε το Aurora.
- Μπορείτε να ενεργοποιήσετε/απενεργοποιήσετε το Session Recorder από το PVD → Settings → Other. Για να μάθετε περισσότερα, ελέγξτε τις Ρυθμίσεις.
Ενσωματωμένη Φωνή
- Όταν συνδεθείτε στον IVAO σαν ένας Ελεγκτής Εναέριας Κυκλοφορίας, δεν χρειάζεται να δημιουργήσετε ένα δωμάτιο και να κάνετε και άλλα βήματα. Όταν συνδεθείτε, ένα νέο παράθυρο θα εμφανιστεί με την συχνότητα.
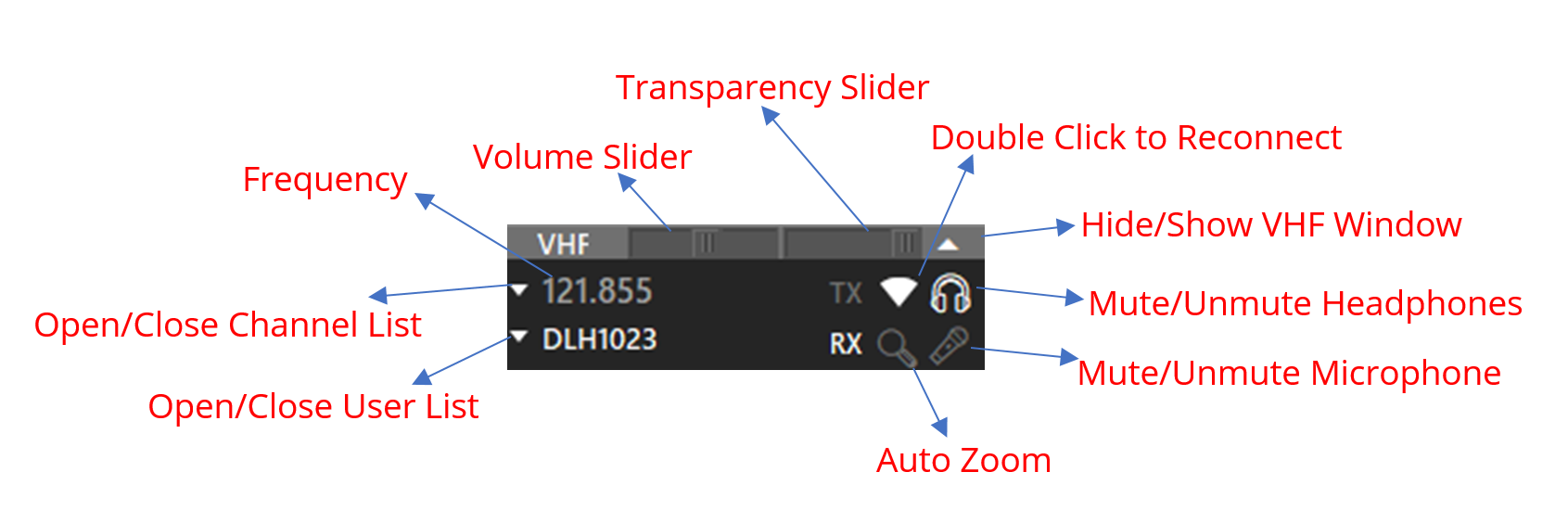
- Auto Zoom (αυτόματη μεγέθυνση) : Zooms to or Selects Traffic transmitting on frequency. Μεγεθύνει σε ή επιλέγει αεροπλάνα που μεταδίδουν στη συχνότητα.
- Γκρί: Απενεργοποιημένο
- Άσπρο: Επιλογή μόνο
- Πράσινο: Μεγέθυνση μόνο
- Κίτρινο: Μεγέθυνση και επιλογή
- TX & RX & BL (BL μόνο για επόπτες και εκπαιδευτές)
- TX : Μετάδοση
- RX : Λήψη
- BL : Πατήστε το BL για να απενεργοποιήσετε τον τόνο μπλοκαρίσματος
Μπορείτε να κάνετε δεξί κλικ σε έναν χρήστη για να τον αποβάλλετε, να τον βάλετε στο αθόρυβο ή να του δώσετε δικαιώματα CA (διαχειριστή καναλιού) σε αυτούς όταν είναι απαραίτητο.
- Εφόσον οι δέκτες των ΕΕΚ είναι πολύ πιο δυνατοί από αυτούς ενός αεροπλάνου, η φωνή ακούγεται διαφορετικά. Έχουμε συλλέξει τους πιο κοινούς δέκτες ΕΕΚ και τους έχουμε ενσωματώσει με το λογισμικό μας. Τα χαρακτηριστικά μπορεί να διαφέρουν από τον επιλεγμένο δέκτη από τις ρυθμίσεις, εξοπλισμός.
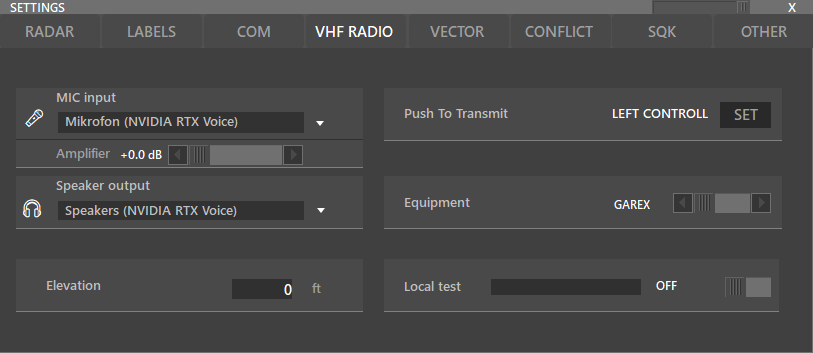
Τύποι Εξοπλισμού
Έχουμε συλλέξει τους πιο κοινούς δέκτες ΕΕΚ και τους έχουμε ενσωματώσει με το λογισμικό μας. Εδώ υπάρχουν πληροφορίες σχετικά με κάθε τύπο εξοπλισμού:
Κάθε εξοπλισμός έχει διαφορετικά φίλτρα έτσι ώστε να ακούγεται διαφορετικά. Μπορείτε να δοκιμάσετε τον καθένα και να επιλέξετε αυτόν που σας αρέσει περισσότερο, ή να πλοηγηθείτε στην παρακάτω λίστα και να επιλέξετε τον δέκτη που χρησιμοποιείται στην πραγματικότητα.
Όλοι οι δέκτες χρησιμοποιούνται παγκοσμίως, παρακάτω μπορείτε να βρείτε τους πιο δημοφιλείς.
- GAREX:
- Ο GAREX είναι ο δέκτης ανεπτυγμένος από την INDRA, και είναι συνήθως χρησιμοποιημένος στην Ευρώπη και σε κάποια μέρη της Ασίας, Νότιας Αμερικής και Αφρικής
- Ο GAREX είναι συνήθως χρησιμοποιημένος στο έδαφος και σε Κέντρα Περιοχών, αλλά αυτό μπορεί να διαφέρει ανάλογα με τη χώρα και το αεροδρόμιο.
- Μπορείτε να ελέγξετε το Φυλλάδιο της εταιρίας Indra Navia για την λίστα με τις εκγαταστάσεις.
- Source: Indra Navia Company Brochure 2017 pg. 10
- General Dynamics:
- Ο General Dynamics είναι ο δέκτης ανεπτυγμένος από την NEXCOM, περισσότερο χρησιμοποιημένος στις Ηνωμένες Πολιτείες.
- JOTRON:
- Ο Jotron είναι ο δέκτης ανεπτυγμένος από τη Jotron, και είναι ο πιο δημοφιλής δέκτης στον κόσμο
- Ο Jotron χρησιμοποιείται συνήθως σε θέσεις Πύργου και Προσέγγισης, αλλά αυτό μπορεί να διαφέρει ανάμεσα σε χώρα και αεροδρόμιο.
- Ελέγξτε την ιστοσελίδα της Jotron για μια λεπτομερής λίστα με τις εγκαταστάσεις στα αεροδρόμια.
- PAE
- O PAE είναι δέκτης ανεπτυγμένος από την Park Air, χρησιμοποιημένος παγκοσμίως σε πάνω από 180 χώρες.
- Ο PAE χρησιμοποιείται συνήθως σε θέσεις πύργου και προσέγγισης, αλλά αυτό μπορεί να διαφέρει ανάμεσα σε χώρα και αεροδρόμιο.
- Όταν συνδέεστε σε οποιοδήποτε φωνητικό κανάλι και παίρνετε δικαιώματα διαχειριστή καναλιού ή συνδέεστε σαν ΕΕΚ θα δείτε ένα πράσινο CA εικονίδιο που συμβολίζει πως είστε ο διαχειριστής τους καναλιού.
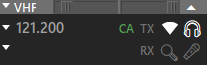
Όταν συνδέεστε στον IVAO σαν «παρατηρητής», όπως και πριν, μπορείτε να αλλάξετε διακομιστές και δωμάτια εύκολα από το καινούριο παράθυρο. Η συχνότητα μπορεί να αντικατασταθεί με το όνομα τους σταθμού του ΕΕΚ αν ο σταθμός είναι εκτός του εύρους σας. Διαφορετικά από τους ΕΕΚ, στην λίστα με τους χρήστες θα δείτε και έναν πράσινο χρήστη, ο οποίος είναι ο δημιουργός του καναλιού. Και ο χρήστης με την πράσινη μπάρα δίπλα από το όνομά τους είναι ο Διαχειριστής του καναλιού.
Όταν είστε σε σύνδεση σαν παρατηρητής, αντί για την συχνότητα του σταθμού, μπορείτε να δείτε το όνομα τους σταθμού.
Αυτό σημαίνει ότι ο σταθμός είναι εκτός τους εύρους σας.
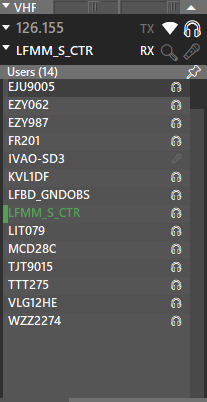
Μπορείτε να χρησιμοποιήσετε την πινέζα στη λίστα χρηστών για να την διαχωρίσετε από το παράθυρο VHF.
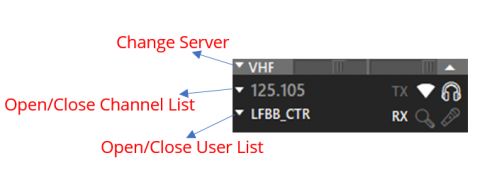
Επιλογές
Αυτός ο τομέας είναι χωρισμένος σε δύο (2) μπάρες επιλογών: Προτιμήσεις και Μενού.

- Μπορείτε να ανοίξετε/κλείσετε αυτές τις μπάρες χρησιμοποιώντας το μενού του δεξιού κλικ (έντονο χρώμα εάν είναι ενεργές):
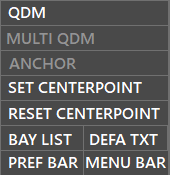
Μπάρα Μενού
Αυτό το μενού έχει οκτώ (8) επιλογές:
- ATIS
- COM (επικοινωνίες)
- ATC (ελεκτές)
- TRAFFIC (αεροσκάφη)
- AIRPORTS (αεροδρόμια)
- PROFILE (προφίλ)
- PVD
![]()
ATIS (Υπηρεσία αυτόματων πληροφοριών τερματικού)
Στην πραγματικότητα, το ATIS είναι μία συνεχής μετάδοση από αυτόματη ή καταγεγραμμένη φωνή, σε μία συγκεκριμένη συχνότητα VHF ή μέσω του φωνητικού καναλιού ενός ραδιο-πλοηγιτικού φάρου.
Περιέχει σημαντικές πληροφορίες, όπως πληροφορίες καιρού (METAR), ενεργούς διαδρόμους, διαθέσιμες προσεγγίσεις, NOTAM, και άλλες πληροφορίες απαιτούμενες από τους χειριστές.
At IVAO, we have adapted our ATIS information for pilots, due to the current network/technology limitations:
Στον IVAO, έχουμε υιοθετήσει τις πληροφορίες ATIS για τους χειριστές, αλλά λόγω τρεχόντων περιορισμών δικτύου/τεχνολογίας:
- Κάθε θέση ΕΕΚ έχει το δικό της ATIS
- To ATIS είναι σε μορφή κειμένου, από τον ελεγκτή, σε προσυμπληρωμένη μορφή
- Οι χειριστές μπορούν να διαβάσουν το ATIS μόνο σαν κείμενο όταν εισέρχονται στη συχνότητα του ελεγκτή ή στέλνοντας την κατάλληλη εντολή στον διακομιστή.
- Το ATIS περιλαμβάνει τον διακομιστή φωνής στην πρώτη σειρά.
- ATIS is written in text, by the controller, in a predefined form
- Pilots can only read ATIS information as text when tuning the ATC frequency or sending the appropriate command to the server
- ATIS contains the TeamSpeak (voice) server info in the first line.
- Only one ATIS is available for each aerodrome and the ATIS owner is determined by ATIS Priority. The sequence for an aerodrome is TWR > APP > GND > DEL. e.g if all four different ATC stations are online at an aerodrome, TWR will be responsible for the ATIS, if TWR closes, the ownership will transfer to APP.
- If there is more than one TWR are connected, the first connected will have priority.
- Approach positions have the option to leave/join the ATIS sequence.
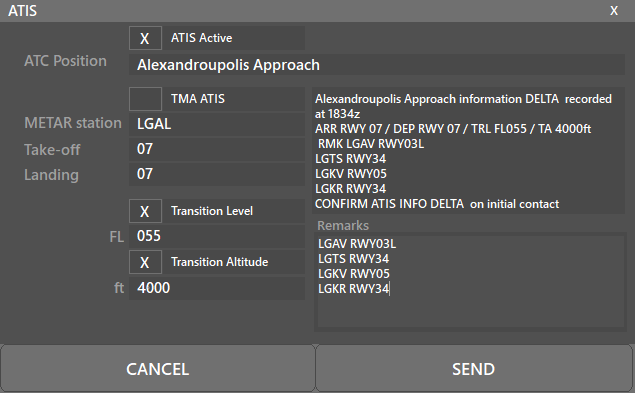
Για περισσότερες πληροφορίες σχετικά με το ATIS, ελέγξτε το πώς να συμπληρώσετε το έγγραφο ATIS.
COM (Επικοινωνίες)
Όταν πατήσετε το κουμπί COM, ανοίγει ένα καινούριο παράθυρο, όπου έχουμε την κύρια επικοινωνία μέσω κειμένου
Το παράθυρο των επικοινωνιών μπορεί να έχει μέχρι οχτώ (8) καρτέλες
- Η πρώτη καρτέλα είναι η ΚΥΡΙΑ σας συχνότητα. Μπορείτε να αλλάξετε τη συχνότητα χρησιμοποιώντας ‘’//xxx.xxx’’ όπου τα x θα αντικατασταθούν με τη συχνότητά σας.
- Η Δεύτερη και Τρίτη προαιρετική καρτέλα είναι για άλλες συχνότητες όπου θέλετε να «παρακολουθείτε». Για παράδειγμα, μπορείτε να βάλετε την UNICOM(122.800) ή κάποια άλλη συχνότητα ΕΕΚ. Αυτές οι επιπλέον συχνότητες μπορούν να αυξηθούν/μειωθούν από το παράθυρο PVD -> Settings -> COM. Όπως και στην κύρια συχνότητα, μπορείτε να τις αλλάξετε με “//xxx.xxx”.
- Το D-LINK δείχνει τις καταγραφές των επικοινωνιών TELEX/CPDLC. Όταν ένα αεροπλάνο είναι επιλεγμένο, οι επιλογές TELEX/CPDLC θα εμφανιστούν. Περισσότερες πληροφορίες σχετικά με το Datalink μπορούν να βρεθούν εδώ.
- Η GUARD αντιπροσωπεύει τη συχνότητα εκτάκτου ανάγκης, 121.500. Όταν ένας χειριστής αλλάζει την κύρια του συχνότητα (COM 1) σε 121.500 και στέλνει ένα μήνυμα κειμένου, το μήνυμα θα παραδοθεί σε όλους τους κοντινούς χειριστές, ασχέτως της συχνότητας που έχουν, και σε κοντινούς σταθμούς ΕΕΚ.
- Η ATC καρτέλα περιέχει μηνύματα από ΕΕΚ για να μεταδώσουν πληροφορίες σε όλους τους ΕΕΚ (όπως άνοιγμα και κλείσιμο σταθμού)
- Η BRDST καρτέλα σημαίνει Broadcast (μετάδοση). Οι επόπτες μπορούν να στείλουν μηνύματα σε όλο το δίκτυο. Αυτά τα μηνύματα φτάνουν σε αυτήν την καρτέλα.
- H MSG καρτέλα σημαίνει μηνύματα. Σε αυτήν την καρτέλα, μηνύματα φτάνουν από τον διακομιστή, η απαντήσεις των Force Act και οι έλεγχοι επικοινωνιών είναι κάποια παραδείγματα.
- H PRIVATE καρτέλα. Εδώ μπορείτε να δείτε και να στείλετε προσωπικά μηνύματα με διάφορους σταθμούς (ΕΕΚ, χειριστών ή παρατηρητών).
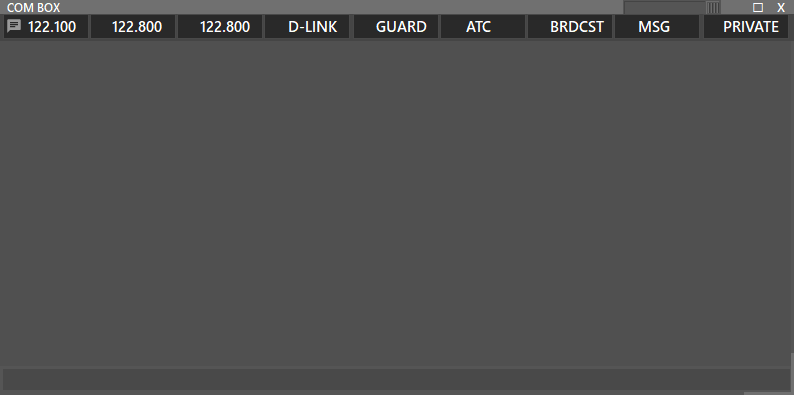
Το εικονίδιο του διαλόγου δίπλα στη συχνότητα δείχνει ποιο παράθυρο είναι ενεργό.
ATC (ΕΕΚ)
Όταν πατάτε το κουμπί ATC, ανοίγει ένα καινούριο παράθυρο, όπου μπορείτε να δείτε ΕΕΚ και παρατηρητές σε σύνδεση, κοντά στο σταθμό μας (βασιζόμενο στο εύρος και στο κεντρικό σημείο). Εκεί, έχετε πέντε (5) στήλες:
- Call, το οποίο είναι το χαρακτηριστικό κλήσης σας
- Freq, η οποία είναι η κύρια συχνότητα το σταθμού
- R, το οποίο είναι ο βαθμός τους ΕΕΚ
- Name (όνομα)
- Options (επιλογές)
- C : Controlling: Αν ένας σταθμός ΕΕΚ είναι ενεργός, θα είναι άσπρο. Αν είναι παρατηρητής, θα είναι γκρι.
- T : Transfer List: Αν είναι άσπρο, ο σταθμός αυτός θα είναι διαθέσιμος στην λίστα μεταφορών σας και το χρώμα του σταθμού, αν είναι μέσα στον σέκτορα, θα εμφανιστεί.
- M : για την δημιουργία δωματίου προσωπικής επικοινωνίας.
- A : την αίτηση παροχής ATIS του σταθμού, σαν προσωπικό μήνυμα.
- CC : Για την αλλαγή του χρώματος ενός σταθμό. Εάν δεν είναι εμφανισμένο μπορεί να μην περιλαμβάνεται στον σέκτορα.
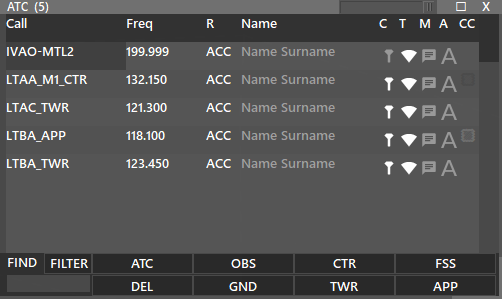
Στην επικεφαλίδα του παραθύρου, μπορείτε να δείτε τον συνολικό αριθμό των συνδέσεων που εμφανίζονται. Στην παραπάνω περίπτωση (5).
Μπορείτε να χρησιμοποιήσετε τις επιλογές φιλτραρίσματος για να προσαρμόσετε το παράθυρο ΕΕΚ.
Όταν χρησιμοποιείτε το κουτί FIND:
- Αν το κουμπί FILTER είναι επιλεγμένο, θα φιλτράρει τις θέσεις ΕΕΚ και θα εμφανίζει μόνο αυτές που ταιριάζουν με την αναζήτηση σας.
- Αν το FILTER δεν είναι επιλεγμένο, θα υπογραμμίσει τις θέσεις ΕΕΚ που ταιριάζουν με την αναζήτησή σας.
- Για παράδειγμα, αν επιθυμείτε να εμφανίζονται οι θέσεις τους αεροδρομίου EHAM, τότε, πρέπει να έχετε το FILTER επιλεγμένο και να πληκτρολογήσετε EHAM στο κουτί find. (αριστερή εικόνα
- Or, if you wish to highlight EHAM positions. Then, you should have the FILTER off and write EHAM to the find box. (right picture)
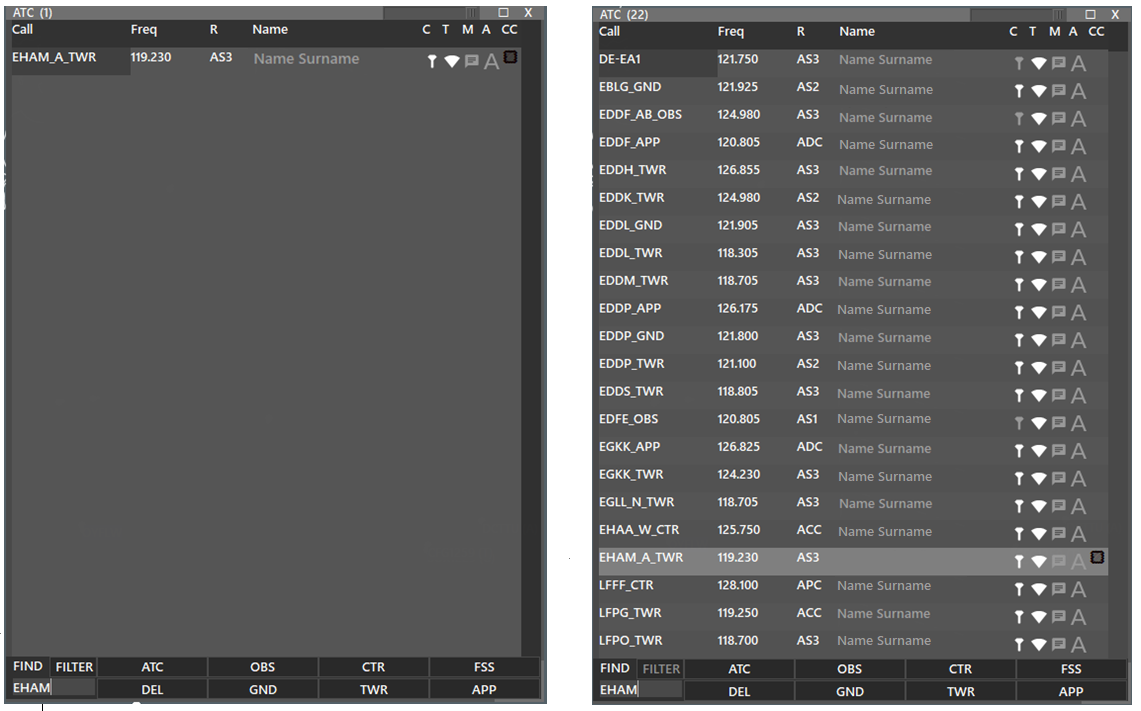
Μπορείτε να φιλτράρετε πολλαπλούς σταθμούς βάζοντας κενό μεταξύ τους
- Έτσι γράφοντας AM BK EH θα φιλτράρονται όλες οι θέσεις για EHAM, EHBK και EHEH
TRAFFIC (Αεροσκάφη – Κίνηση)
Σε αυτό το παράθυρο, έχουμε μία γενική/βασική οθόνη λωρίδας πτήσεων με πληροφορίες σχετικά με το επιλεγμένο αεροσκάφος.
Η πρώτη στήλη δείχνει το UGGG σαν τον προορισμό, I σαν μία IFR πτήση και 2000 σαν τον κώδικα μετάδοσης (squawk) επιλεγμένο από τον χειριστή
Η δεύτερη στήλη δείχνει το F390 σαν τελικό επίπεδο πτήσης, MD11 H ως τύπο και κατηγορία αεροσκάφος, M083 ως ταχύτητα, και UGSB σαν το εναλλακτικό αεροδρόμιο.
Η Τρίτη στήλη δείχνει το CWC552 ως το χαρακτηριστικό κλήσης του αεροσκάφους, και το Challenge Cargo ως υπενθύμιση για το χαρακτηριστικό κλήσης στη συχνότητα, LGKR ως το αεροδρόμιο αναχώρησης, και 2150 ως την ώρα αναχώρησης.
Η τέταρτη στήλη δείχνει την διαδρομή του σχεδίου πτήσης, και κάτω του βρίσκονται περεταίρω πληροφορίες (πλαίσιο 18 του σχεδίου πτήσης).

Πέραν από τα παραπάνω, στο κάτω μέρος βρίσκεται μία γραμμή όπου οι ΕΕΚ μπορούν να γράψουν πληροφορίες για την ταμπέλα του αεροσκάφους
- WP ως σημείο πτήσης ή κείμενο, με μέγιστο xx χαρακτήρες.
- ALT ως ύψος
- SPD ως ταχύτητα
Γράφοντας πληροφορίες σε οποιοδήποτε από τα παραπάνω πλαίσια και έπειτα πατώντας το κουμπί “τικ” ή απλά πατώντας “enter” στο πληκτρολόγιο, θα στείλει τις πληροφορίες. Όταν πατάτε το κουμπί “DEL” , όλες οι πληροφορίες θα αφαιρεθούν από την ταμπέλα του αεροσκάφους.
Υπάρχει ένα πλαίσιο SQK, το οποίο σημαίνει Squawk (κώδικας μετάδοσης), όπου ο ΕΕΚ μπορεί να αναθέσει έναν κώδικα μετάδοσης, έτσι όταν επιλέξετε ένα καινούριο αεροσκάφος και πατήσετε το κουμπί REQ SSR, το πρόγραμμα θα αναθέσει έναν καινούριο κώδικα μετάδοσης, βασισμένο στον προηγούμενο που χρησιμοποιήσατε.
Το κουμπί ΡΜ θα ανοίξει μία καρτέλα προσωπικής επικοινωνίας στο παράθυρο επικοινωνιών, για να μιλήσει ο ΕΕΚ με τον χειριστή προσωπικά.
Το κουμπί TRFC LIST επεκτείνει το παράθυρο κίνησης και θα εμφανίσει αεροσκάφη βασισμένα στα παρακάτω κουμπιά: DEP για αναχωρήσεις, ARR για αφίξεις, OVER για διελεύσεις, και UNCO για μη ελεγχόμενα αεροσκάφη (μη επιλεγμένα). Όλα αυτά θα βασίζονται στο τι είναι επιλεγμένο στο παράθυρο AIRPORTS (αεροδρόμια).
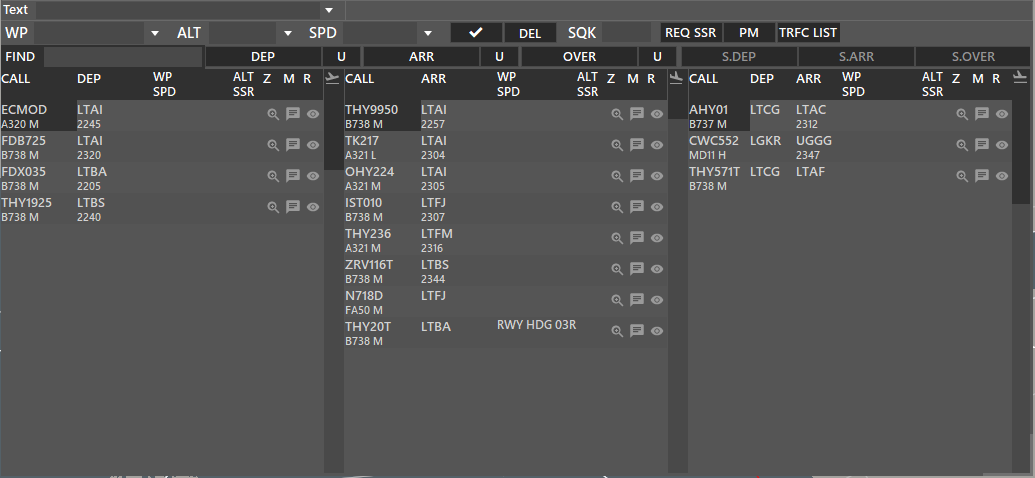
Στον παράθυρο διαχείρισης αεροσκαφών, μπορείτε να δείτε τρεις στήλες. Η κάθε μία αντιπροσωπεύει τις αναχωρήσεις (DEP), αφίξεις (ARR), και διελεύσεις (OVER) ανάλογα με τα ελεγχόμενα αεροδρόμια από το μενού των αεροδρομίων.
- Για κάθε παράθυρο, μπορείτε να χρησιμοποιήσετε το κουμπί U στα δεξιά κάθε τομέα για να επιλέξετε να εμφανίζονται ή όχι οι μη-ελεγχόμενες πτήσεις. Δηλαδή οι πτήσεις που δεν επιλέξατε.
Αν το U είναι έντονο, σημαίνει ότι οι μη ελεγχόμενες πτήσεις θα εμφανίζονται.
- Μπορείτε επίσης να ενεργοποιήσετε/απενεργοποιήσετε κάθε στήλη πατώντας το αντίστοιχο κουμπί από πάνω ή να τα διαχωρίσετε από τον διαχωριστή πτήσεων πατώντας S.DEP, S.ARR ή S.OVER, και το καθένα σημαίνει Διαχωρισμός Αναχωρήσεων, Αφίξεων ή διελεύσεων.
Στήλη Αναχωρήσεων
Η ΣΤΗΛΗ ΑΝΑΧΩΡΗΣΕΩΝ είναι χωρισμένη σε 8 υπο-μέρη τα οποία είναι:
- CALL: Διακριτικό πτήσης και τύπος αεροσκάφους, δίπλα από την κατηγορία αεροσκάφους.
- DEP: Αεροδρόμιο Αναχώρησης και κάτω ώρα αναχώρησης.
- ARR: αεροδρόμιο άφιξης. Αυτό το μέρος ΔΕΝ ΕΙΝΑΙ ΕΜΦΑΝΙΣΜΕΝΟ όταν οι το παράθυρο ΕΞΕΡΧΟΜΕΝΩΝ πτήσεων δεν είναι διαχωρισμένο από τον διαχειριστή πτήσεων.
- WP/SPD : Σημείο και ταχύτητα που έχει ανατεθεί
- ALT/SSR : Ύψος και κώδικας μετάδοσης που έχει ανατεθεί
- Z : Μεγέθυνση. Πατώντας τον μεγεθυντικό φακό θα μεγεθύνει στο επιλεγμένο αεροσκάφος.
- M : Προσωπικό μήνυμα. Πατώντας το εικονίδιο με τον διάλογο θα δημιουργήσει ένα παράθυρο επικοινωνίας με το αεροσκάφος.
- R : Εμφάνιση Διαδρομής. Πατώντας το εικονίδιο με το ματάκι θα εμφανίσει ή θα αποκρύψει. τη διαδρομή του αεροσκάφους.
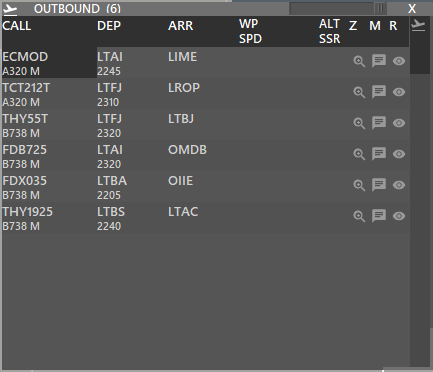
Στην επικεφαλίδα του παραθύρου ΕΞΕΡΧΟΜΕΝΩΝ πτήσεων μπορείτε να δείτε τον συνολικό αριθμό εμφανισμένων αεροσκαφών.
Σε αυτήν την περίπτωση (6).
ΣΤΗΛΗ ΑΦΙΞΕΩΝ
Η ΣΤΗΛΗ ΑΦΙΞΕΩΝ είναι χωρισμένη σε 8 υπο-μέρη τα οποία είναι:
- CALL: Διακριτικό πτήσης και τύπος αεροσκάφους, δίπλα από την κατηγορία αεροσκάφους.
- DEP: Αεροδρόμιο Αναχώρησης. Αυτό το μέρος ΔΕΝ ΕΙΝΑΙ ΕΜΦΑΝΙΣΜΕΝΟ όταν οι το παράθυρο ΕΙΣΕΡΧΟΜΕΝΩΝ πτήσεων δεν είναι διαχωρισμένο από τον διαχειριστή πτήσεων.
- ARR: αεροδρόμιο άφιξης και εκτιμώμενη ώρα άφιξης υπολογισμένη από την Aurora.
- WP/SPD : Σημείο και ταχύτητα που έχει ανατεθεί
- ALT/SSR : Ύψος και κώδικας μετάδοσης που έχει ανατεθεί
- Z : Μεγέθυνση. Πατώντας τον μεγεθυντικό φακό θα μεγεθύνει στο επιλεγμένο αεροσκάφος.
- M : Προσωπικό μήνυμα. Πατώντας το εικονίδιο με τον διάλογο θα δημιουργήσει ένα παράθυρο επικοινωνίας με το αεροσκάφος.
- R : Εμφάνιση Διαδρομής. Πατώντας το εικονίδιο με το ματάκι θα εμφανίσει ή θα αποκρύψει. τη διαδρομή του αεροσκάφους.
Στην επικεφαλίδα του παραθύρου ΕΙΣΕΡΧΟΜΕΝΩΝ πτήσεων μπορείτε να δείτε τον συνολικό αριθμό εμφανισμένων αεροσκαφών.
Σε αυτήν την περίπτωση (6).
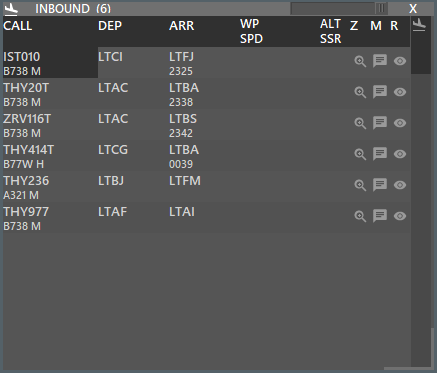
ΣΤΗΛΗ ΔΙΕΛΕΥΣΕΩΝ
Η ΣΤΗΛΗ ΑΦΙΞΕΩΝ είναι χωρισμένη σε 8 υπο-μέρη τα οποία είναι:
- CALL: Διακριτικό πτήσης και τύπος αεροσκάφους, δίπλα από την κατηγορία αεροσκάφους.
- DEP: Αεροδρόμιο Αναχώρησης.
- ARR: αεροδρόμιο άφιξης και εκτιμώμενη ώρα άφιξης υπολογισμένη από την Aurora.
- WP/SPD : Σημείο και ταχύτητα που έχει ανατεθεί
- ALT/SSR : Ύψος και κώδικας μετάδοσης που έχει ανατεθεί
- Z : Μεγέθυνση. Πατώντας τον μεγεθυντικό φακό θα μεγεθύνει στο επιλεγμένο αεροσκάφος.
- M : Προσωπικό μήνυμα. Πατώντας το εικονίδιο με τον διάλογο θα δημιουργήσει ένα παράθυρο επικοινωνίας με το αεροσκάφος.
- R : Εμφάνιση Διαδρομής. Πατώντας το εικονίδιο με το ματάκι θα εμφανίσει ή θα αποκρύψει. τη διαδρομή του αεροσκάφους
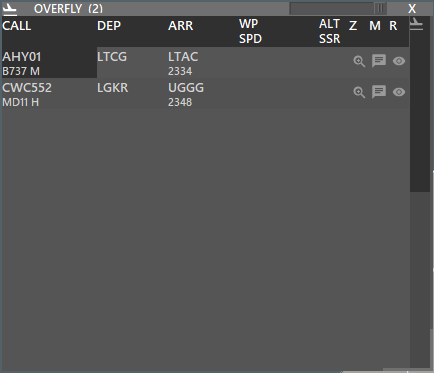
Στην επικεφαλίδα του παραθύρου ΔΙΕΛΕΥΣΕΩΝ μπορείτε να δείτε τον συνολικό αριθμό εμφανισμένων αεροσκαφών.
Σε αυτήν την περίπτωση (2).
ΑΕΡΟΔΡΟΜΙΑ
Το παράθυρο είναι χωρισμένο δεν δύο κύριες στήλες, όπου η αριστερή δείχνει τα αεροδρόμια, βάση των πληροφοριών του σέκτορα. Όταν ένα αεροδρόμιο είναι επιλεγμένο στην παρακάτω λίστα, ένα πλήρες METAR για τον σταθμό (αν είναι διαθέσιμο) θα εμφανιστεί. Επιπλέον, για τους σταθμούς με ενεργό METAR, το QNH και οι πληροφορίες ανέμου θα εμφανιστούν.
Όταν ελέγχετε ένα αεροδρόμιο, ή περισσότερα, πρώτα πρέπει να επιλέξετε αυτό το αεροδρόμιο ‘’ελεγχόμενο’’ πατώντας την πινέζα στη στήλη C. Μπορείτε να επιλέξετε το εικονίδιο με τους ‘’διαδρόμους που συναντιούνται’’ (R), για να επιτρέψει το σύστημα να επιλέξει τον ενεργό διάδρομο αυτόματα. Το εικονίδιο με τον μεγεθυντικό φακό (Z) θα εστιάζει στην κύρια οθόνη του ραντάρ στο συγκεκριμένο αεροδρόμιο. Η στήλη V είναι για την ενεργοποίηση των σημείων VFR για το αεροδρόμιο και η στήλη M για την ενεργοποίηση των MRVA.
Η δεξιά στήλη είναι χωρισμένη σε δύο τομείς. Ο πάνω τομέας αναφέρεται στους διαδρόμους του επιλεγμένου αεροδρομίου (στα αριστερά). To RWY δείχνει τον αριθμό του Διαδρόμου, το CRS δείχνει την (μαγνητική) πορεία του διαδρόμου. Το Ρ δείχνει συμβουλές στο ποιος διάδρομος θα πρέπει να επιλεχθεί για τον ενεργό διάδρομο (αυτόματα επιλεγμένος από το σύστημα), D είναι εκεί όπου μπορείτε να επιλέξετε τους διάδρομους αναχώρησης και A για να επιλέξετε τους διαδρόμους άφιξης.
Στο κάτω μέρος της οθόνης, μπορείτε να δείτε 5 κουμπιά και ένα πλαίσιο FIND (αναζήτησης):
- Μπορείτε να χρησιμοποιήσετε το πλαίσιο αναζήτησης για να αναζητήσετε αεροδρόμια.
- Το CTRL ALL θα επιλέξει όλα τα ελεγχόμενα αεροδρόμια, στη στήλη C.
- Το CTRL NONE θα ξε-επιλέξει όλα τα ελεγχόμενα αεροδρόμια, στη στήλη C.
- To CTRL FOUND θα επιλέξει το αεροδρόμιο στο πλαίσιο αναζήτησης και θα το επιλέξει ως ελεγχόμενο, στη στήλη C.
- To GATES θα εμφανίσει τις πύλες τους αεροδρομίου και τα αεροσκάφη στις πύλες, μπορείτε να επιλέξετε πύλες για αεροδρόμια πατώντας το εικονίδιο με την υπογραφή.
- To HIDE UNCO θα αποκρύψει όλα τα μη ελεγχόμενα αεροδρόμια, έτσι θα βλέπετε μόνο τα ελεγχόμενα αεροδρόμια.
- Ανάμεσα στους διαδρόμους και στο παράθυρο διαδικασιών αναχώρησης/άφιξης, θα δείτε 8 κουμπιά.
- TRANS: εμφανίζει τις διαδικασίες ΜΕΤΑΒΑΣΗΣ όταν είναι ενεργές, για τον επιλεγμένο διάδρομο.
- HOLD : εμφανίζει της διαδικασίες ΚΡΑΤΗΣΗΣ όταν είναι ενεργές, για τον επιλεγμένο διάδρομο.
- ΙΑΡ: Εμφανίζει τις διαδικασίες ΑΡΧΙΚΗΣ ΠΡΟΣΕΓΓΙΣΗΣ όταν είναι ενεργές, για τον επιλεγμένο διάδρομο.
- FAP: Εμφανίζει τις διαδικασίες ΤΕΛΙΚΗΣ ΠΡΟΣΕΓΓΙΣΗΣ όταν είναι ενεργές, για τον επιλεγμένο διάδρομο.
- GA : Εμφανίζει τις διαδικασίες ΕΠΑΝΑΚΥΚΛΩΣΗΣ όταν είναι ενεργές, για τον επιλεγμένο διάδρομο.
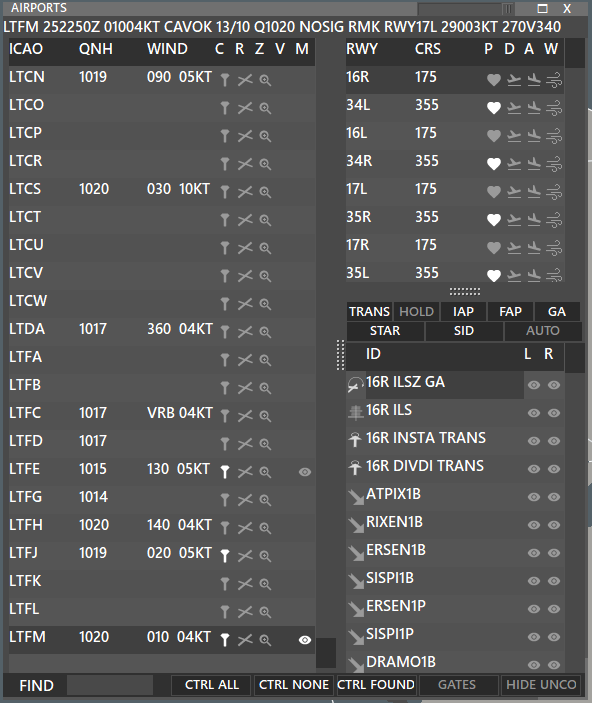
- Το κουμπί AUTO ενεργοποιεί ένα αυτόματο φιλτράρισμα για τους ενεργούς διαδρόμους:
- Όταν το φιλτράρισμα AUTO είναι ενεργοποιημένο:
- Εάν ο διάδρομος είναι επιλεγμένος για αναχωρήσεις, θα δείτε:
SID
- ΜΕΤΑΒΑΣΕΙΣ ΑΝΑΧΩΡΗΣΕΩΝ, αν έχετε το κουμπί TRANS ενεργοποιημένο
- Αν ο διάδρομος είναι επιλεγμένος για αφίξεις, θα δείτε:
STAR
- ΜΕΤΑΒΑΣΕΙΣ ΑΦΙΞΕΩΝ, αν έχετε το κουμπί TRANS ενεργοποιημένο
- διαδικασίες ΑΡΧΙΚΗΣ ΠΡΟΣΕΓΓΙΣΗΣ (IAP), αν έχετε το κουμπί IAP ενεργοποιημένο.
- διαδικασίες ΤΕΛΙΚΗΣ ΠΡΟΣΕΓΓΙΣΗΣ (FAP), αν έχετε το κουμπί FAP ενεργοποιημένο.
- διαδικασίες ΕΠΑΝΑΚΥΚΛΩΣΗΣ (GA) , αν έχετε το κουμπί GA ενεργοποιημένο.
Όταν αναθέτετε πύλες στα αεροσκάφη, μπορείτε να αφαιρέσετε οποιαδήποτε ανάθεση πύλης απεπιλέγοντας οποιοδήποτε αεροσκάφος ήταν επιλεγμένο και πατώντας το εικονίδιο υπογραφής
-
η στήλη T , αριστερά του ονόματος της πύλης, δείχνει τον τύπο της πύλης. L για ελαφρά, M για μεσαία, H για βαριά ή S για σούπερ (A380).
ΠΡΟΦΙΛ
Τα προφίλ είναι αρχεία κειμένου όπου διάφορες ρυθμίσεις είναι αποθηκευμένες, για να διατηρούνται οι ρυθμίσεις, και την επόμενη φορά που θα συνδεθείτε. Όταν πατάτε την επιλογή στο μενού, μία λίστα με τρεις (3) επιλογές εμφανίζεται
- Open, σαν επιτρέπει να επιλέξετε ένα προφίλ.
- Save (κουμπί: F4), σας επιτρέπει να αποθηκεύσετε το τωρινό σας προφίλ (το όνομα του προφίλ θα είναι το όνομα του σταθμού που έχετε ανοίξει).
- Supervisor (κουμπί: F3), ανοίγει την επιλογή επόπτη (παράρτημα στο παρόν έγγραφο).
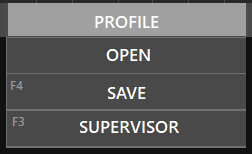
Είναι σημαντικό να σημειωθεί, πως το σύστημα δεν θα σώσει το προφίλ όταν κλείνετε το πρόγραμμα, οπότε βεβαιωθείτε πως πατάτε το F4 κάθε φορά που κάνετε μια σημαντική αλλαγή (επιλογή σημείων, μεγέθυνση, κτλ), έτσι το προφίλ θα αποθηκευτεί.
PVD
ΣΕΚΤΟΡΑΣ (F1)
Ανοίγει το παράθυρο με τα αρχεία σέκτορα όπου μπορείτε να κατεβάσετε (δεξιά στήλη), να φορτώσετε (εικονίδιο φακέλου στην αριστερή στήλη), να διαγράψετε (εικονίδιο Χ στην αριστερή στήλη) ή να ενεργοποιήσετε/απενεργοποιήσετε την αυτόματη ενημέρωση του επιθυμητού αρχείου σέκτορα.
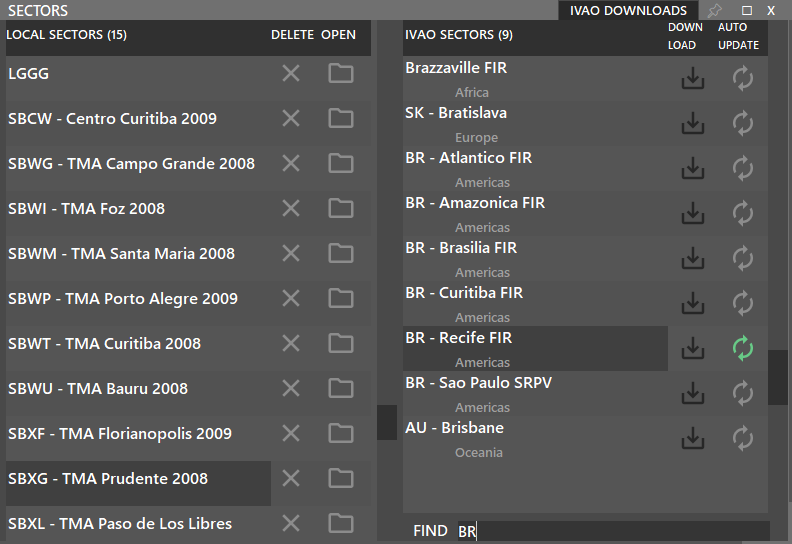
Η οθόνη του σέκτορα θα κλείσει αυτόματα μετά από το άνοιγμα ενός αρχείου σέκτορα. Εάν επιθυμείτε να το κρατήσετε ενεργό, χρησιμοποιήστε την πινέζα πάνω δεξιά
ΧΡΩΜΑΤΑ (F5)
Ανοίγει τον επεξεργαστή χρωμάτων όπου μπορείτε να προσδιορίσετε διαφορετικά χρώματα, να ανοίξετε και να αποθηκεύσετε προφίλ χρωμάτων. Θυμηθείτε να πατήσετε “APPLY” για να λειτουργήσουν οι αλλαγές.
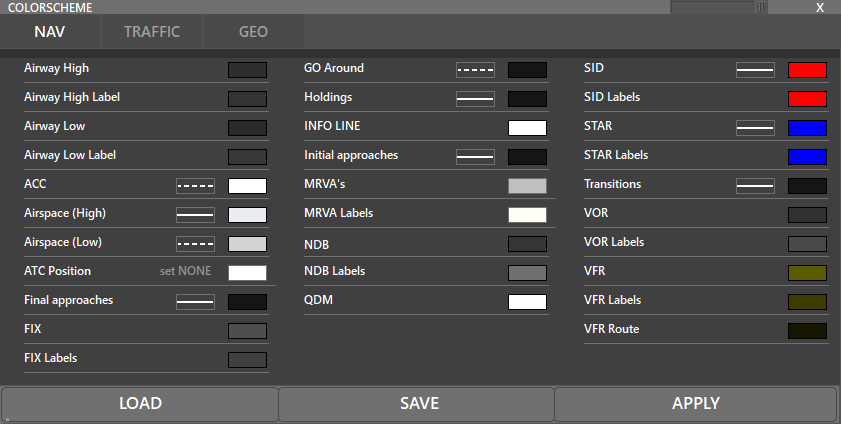
ΉΧΟΙ (F6)
Ανοίγει τις ρυθμίσεις ήχων όπου μπορείτε να επιλέξετε την συσκευή εξόδου, να βάλετε στο αθόρυβο/να βγάλετε από το αθόρυβο ήχους ή να μειώσετε/αυξήσετε την ένταση των ειδοποιήσεων. Αυτές οι ρυθμίσεις αναφέρονται στα αρχεία στον φάκελο Sounds, με συγκεκριμένα ονόματα αρχείων.
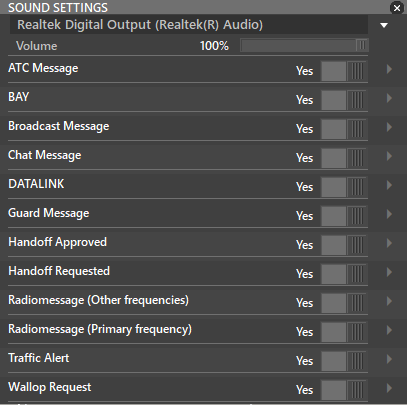
ΡΥΘΜΙΣΕΙΣ (F7)
Εδώ μπορείτε να αλλάξετε τις κύριες ρυθμίσεις, οι οποίες εξηγούνται παρακάτω.
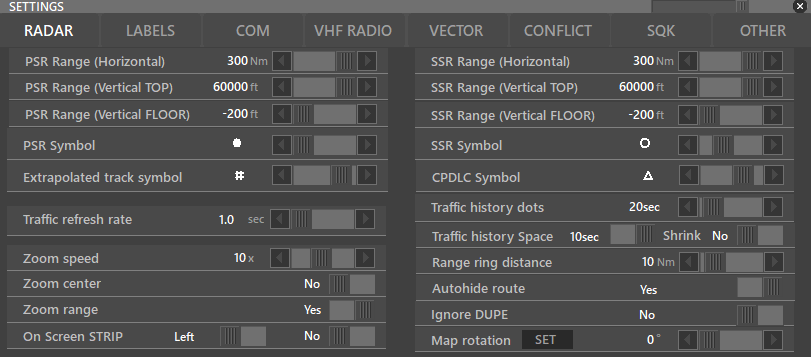
RADAR (Ραντάρ)
- PSR Range (Horizontal) : Οριζόντιο εύρος Πρωτεύοντος ραντάρ
- PSR Range (Vertical TOP) : Κάθετο μέγιστο ύψος Πρωτεύοντος ραντάρ
- PSR Range (Vertical FLOOR) : Κάθετο ελάχιστο ύψος Πρωτεύοντος ραντάρ
- PSR Symbol : Σύμβολο του αεροσκάφους όταν φαίνεται από το πρωτεύον ραντάρ
- Traffic Refresh Rate : ρυθμός ανανέωσης αεροσκαφών
- Zoom Speed : ταχύτητα μεγέθυνσης
- Zoom Center : κεντράρισμα μεγέθυνσης
- Zoom Range : εύρος μεγέθυνσης
- On Screen STRIP (λωρίδα οθόνης) : Αριστερά/Ενσωματωμένη Όχι/Ναι
- SSR Range (Horizontal) : Οριζόντιο εύρος Δευτερεύοντος ραντάρ
- SSR Range (Vertical TOP) : Κάθετο μέγιστο ύψος Δευτερεύοντος ραντάρ
- SSR Range (Vertical FLOOR) : Κάθετο ελάχιστο ύψος Δευτερεύοντος ραντάρ
- SSR Symbol : Σύμβολο του αεροσκάφους όταν φαίνεται από το δευτερεύον ραντάρ
- Traffic history dots : Τελείες παλιάς θέσης αεροσκάφους
- Range ring distance : απόσταση δαχτυλιδιού εύρους
- Autohide route: Αποκρύπτει την διαδρομή από προηγούμενα επιλεγμένα αεροσκάφη όταν επιλέγεται ένα καινούργιο αεροσκάφος.
- Ignore DUPE : Αγνόηση διπλού κώδικα μετάδοσης
- Map Rotation: περιστροφή ραντάρ, για ραντάρ εδάφους, διαθέσιμη μόνο στο κύριο ραντάρ.
EΤΙΚΕΤΕΣ (labels)
- Navdata labels Font/Size : Αλλαγή γραμματοσειράς/μεγέθους ετικέτας Navdata
- Aircraft labels Font/Size : Αλλαγή γραμματοσειράς/μεγέθους ετικέτας αεροσκαφών
- QDM labels Font/Size : Αλλαγή γραμματοσειράς/μεγέθους ετικέτας QDM
- UI Font/Size : Αλλαγή γραμματοσειράς/μεγέθους ετικέτας περιβάλλοντος χρήστη.
- Mouse AREA Range: Αναφέρεται στην επιλογή ΜΑ στην μπάρα προτιμήσεων, και στις προτημήσεις NAV.
- Mouse AREA include TRAFFIC : αν η περιοχή του ποντικιού να συμπεριλαμβάνει αεροσκάφη
- Short FIX :
- State color : χρώμα γραμμάτων ετικέτας αεροπλάνου
- Background colored : χρωματισμός φόντου ετικέτας αεροπλάνου
- Background color filled : γέμισμα φόντου ετικέτας αεροπλάνου
- OS Strip background filled : γέμισμα φόντου λωρίδας αεροσκάφους
- Lock type (τύπος κλειδώματος) : ετικέτα θέσης αεροσκάφους, απόστασης, θέσης, αυτόματα.
- PSR Callsign on ground : διακριτικό κλήσης στο έδαφος
- Altitude ALERT : ειδοποίηση ύψους
COM (επικοινωνίες)
- Auto accept transfer : αυτόματη αποδοχή μεταφοράς (ναι/όχι)
- Frequencies : Συχνότητες (1 ως 3)
- Release message : Μήνυμα ελευθέρωσης από συχνότητα (όλα, κανένα, χωρίς φωνή αεροσκάφη)
- Transfer message : Μήνυμα μεταφοράς συχνότητας (όλα, κανένα, χωρίς φωνή αεροσκάφη).
- Clear labels on Release : καθαρισμός ετικετών στην ελευθέρωση από συχνότητα (ναι/όχι)
VHF RADIO (Ράδιο VHF)
- MIC input : Συσκευή εισόδου για φωνητική επικοινωνία
- Speaker Output : Συσκευή εισόδου για φωνητική επικοινωνία
- Elevation : Υψόμετρο του ραδιοσταθμού, μπαίνει αυτόματα για τις θέσεις αεροδρομίου.
- Push to Transmit : Θέτει το προτιμώμενο σας κουμπί για ομιλία.
- Equipment : επιλογή εξοπλισμού JOTRON, GAREX, General Dynamics, PAE.
- Local Test : Ελέγχει τη φωνή σας.
VECTOR
- T Intercept Distance : Απόσταση αναχαίτησης Τ
- T Intercept Angle : Γωνία αναχαίτησης Τ
- T Base Leg Distance : Απόσταση βασικού Τ
- Runway center line : Μήκος τελικής διαδρόμου
- Traffic vector spaced : διαμοιρασμός vector αεροπλάνου
- Time spaced vector : χρόνος διαμοιρασμένου vector
- Space spaced vector : μέγεθος διαμοιρασμένου vector
- Traffic vectors only assumed : vector μόνο τα επιλεγμένα αεροσκάφη
CONFLICT (σύγκρουση)
- Equipped (εξοπλισμένος) : Ναι/Όχι
- Ignore Conflicts Below : Αγνόηση συγκρούσεων κάτω από
- Vertical Separation : Κάθετος διαχωρισμός
- Horizontal Separation : Οριζόντιος Διαχωρισμός
SQK (κώδικας μετάδοσης)
- ADD SERIE : Προσθήκη σειράς
- VFR :
- Randomize Multi Hits : Τυχαιοποίηση πολλαπλών κωδικών
- SQK From IVAO Server : Κώδικας μετάδοσης από διακομιστή του IVAO
OTHER (άλλα)
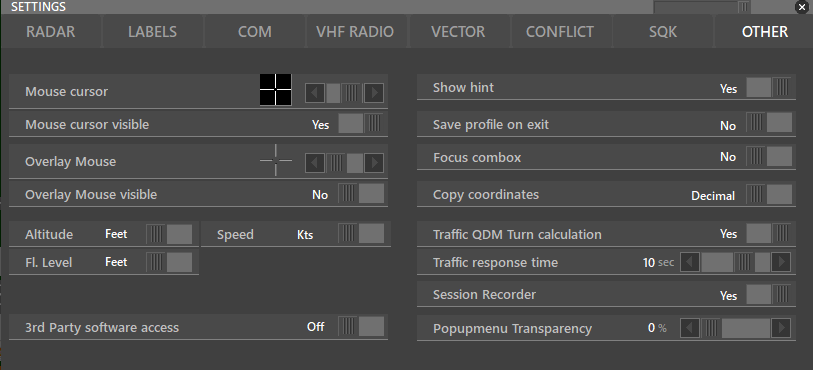
- Mouse cursor : Κέρσορας ποντικιού
- Mouse cursor visible : Εμφάνιση κέρσορα ποντικιού
- Overlay Mouse : Σχήμα Ποντικιού
- Overlay Mouse Visible : Εμφάνιση σχήματος ποντικιού ναι/όχι
- Μονάδα μέτρησης ύψους/ταχύτητας/επιπέδου
- 3rd Part software access : πρόσβαση τρίτων προγραμμάτων λογισμικού
- Show Hint : εμφανίζει πληροφορίες για το κάθε κουμπί εάν περάσετε το ποντίκι από πάνω (στα Αγγλικά).
- Save profile on exit : Αποθήκευση προφίλ στην έξοδο
- Focus combox : Εστίαση στο παράθυρο επικοινωνιών
- Popupmenu Transparency : Διαφάνεια παραθύρων
Επεξεργαστής ετικετών για στατικές ετικέτες
Για να ενεργοποιήσετε το πρόγραμμα επεξεργασίας ετικετών, μεταβείτε στο PVD → SETTINGS → LABELS, επιλέξτε τον τύπο ετικέτας από το DYNAMIC (δηλαδή την τυπική ετικέτα) στο STATIC που είναι το επεξεργάσιμο. Μετά από αυτό, για να τα προσαρμόσετε, επιλέξτε OPEN στο Static Label Editor
Επεξεργαστής ετικέτας:
Στο πρόγραμμα επεξεργασίας ετικετών, υπάρχουν τρεις καταστάσεις: ΚΑΝΟΝΙΚΗ, ΥΠΟΘΕΣΗ και ΕΠΙΛΕΓΜΕΝΗ. Σε κάθε μία, έχετε τις επιλογές για να ενεργοποιήσετε όλους τους τύπους ετικετών, όπως:
IDENT – Κλήση κυκλοφορίας.
SSR – ενεργό SSR (θα δείχνει τον κωδικό SSR του αεροσκάφους ανεξάρτητα από την κατάσταση αναγνώρισης)
SSR A – εκχωρήθηκε SSR.
Προορισμός DEST – FPL.
AIRCR – Κωδικός ICAO αεροσκάφους.
ID STATE – δήλωση γύρω από το IDENT (σχετικά με τα χρώματα αναχώρησης ή άφιξης).
ΚΕΙΜΕΝΟ – ελεύθερη περιοχή κειμένου, για να κάνετε κάθε είδους προσωπικές σημειώσεις. Το κείμενο που γράφτηκε εδώ θα μεταφερθεί στο παρακείμενο ATC όταν μεταφερθεί η κίνηση.
ΜΟΝΑΔΑ – με το οποίο ATC είναι η κίνηση.
COMP – εταιρεία.
RVSM – Κατάσταση RVSM.
MSG – μηνύματα όπως CA, IDENT και άλλα.
Σύμβολο VS – δείχνει βέλος αναρρίχησης και κατάβασης (σύμβολο επεξεργάσιμο με επεξεργασία προφίλ)
ALT – τρέχον υψόμετρο κυκλοφορίας.
ALT A – καθαρό υψόμετρο.
ALT C – Υψόμετρο FPL.
VS – κατακόρυφη ταχύτητα.
SPD – τρέχουσα ταχύτητα σε GS.
SPD A – εκχωρημένη ταχύτητα.
WAKE – αναταράξεις αφύπνισης του αεροσκάφους
ΠΛΑΙΣΙΟ – ΟΡΙΑ ΣΤΡΙΠ. Η ενεργοποίησή του θα δείξει τα όρια.
N.FREQ – εμφάνιση της επιλεγμένης επόμενης συχνότητας ATC (θα λειτουργεί μόνο σε υποτιθέμενες/επιλεγμένες καταστάσεις)
Μπορείτε να αλλάξετε τις θέσεις των ετικετών μετακινώντας με το ποντίκι ή με ακρίβεια, κάνοντας δεξί κλικ στην ετικέτα και μετακινώντας την.
![]()
Όσον αφορά το FRAME, υπάρχουν κάποιες επιλογές
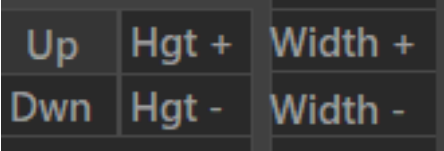
Με αυτό, μπορείτε να επεξεργαστείτε τα όρια της ετικέτας όπως λέει.
Όταν έχεται κάποιο traffic “assumed” , Def. Η ετικέτα θα εμφανίζει αυτές τις πληροφορίες εάν είναι ενεργές:
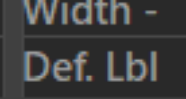
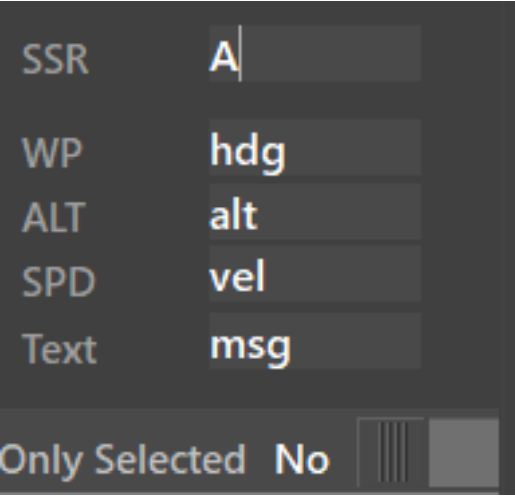
Με αυτό, μπορείτε να ονομάσετε πώς θα ονομαστούν οι ετικέτες
Π.χ. Αντί να εμφανίζεται το wpt, μπορείτε να αλλάξετε σε hdg για παράδειγμα, αλλάζοντας το όνομα στην ίδια την ετικέτα και ούτω καθεξής.
Για να επιτρέψετε τη δυναμική μετακίνηση στην ετικέτα STATIC και για να είναι στην ίδια γραμμή, χρησιμοποιήστε το LINK. Αυτό θα διατηρήσει τις ετικέτες ευθυγραμμισμένες. Για να το κάνετε αυτό, κάντε κλικ στην πρώτη ετικέτα που θα είναι η ετικέτα αναφοράς, στη συνέχεια κάντε κλικ στο LINK και επιλέξτε τις ακόλουθες ετικέτες που θα βρίσκονται στα δεξιά τους. Για να αποσυνδέσετε όλες τις ετικέτες, απλώς κάντε κλικ στην ΑΠΟΣΥΝΔΕΣΗ και επιλέξτε την ομάδα ετικετών που συνδέθηκαν.
Η ίδια διαδικασία λειτουργεί για το GND, το οποίο αντιπροσωπεύει τις ετικέτες για την επίγεια κυκλοφορία. Για να αντιγράψετε τον τρέχοντα επιλεγμένο τύπο ετικέτας σε όλους τους άλλους (ΚΑΝΟΝΙΚΟ, ΥΠΟΘΕΤΙΚΟ, Ή ΕΠΙΛΕΓΜΕΝΟ), για παράδειγμα, αντιγράψτε το NORMAL σε ASSUME και SELECTED στο AIR, κάντε κλικ στο Copy ALL. Το ίδιο και στο GND
![]()
Μπάρα Προτιμήσεων
Αυτή η μπάρα έχει (4) κύριους τομείς όπου μπορείτε να την επεκτείνετε αυτούς τομείς επιλέγοντας αυτά τα διαφορετικά κουμπιά.
INSET (CTRL + 1-8)
Αυτό το κουμπί, όταν ενεργοποιηθεί (έντονο), σας επιτρέπει να ανοίξετε έως και ο καινούρια παράθυρα ραντάρ, έτσι, για παράδειγμα, όταν ελέγχετε μία μεγάλη περιοχή, με πολλαπλά αεροδρόμια, μπορείτε να ανοίξετε ένα INSET και να μεγεθύνετε σε κάθε αεροδρόμιο. Μπορείτε να χρησιμοποιήσετε τη διάταξη πληκτρολογίου Ctrl + 1 έως 8.
Μπάρα προτιμήσεων στο Inset
- Μπορείτε να εμφανίσετε/αποκρύψετε τη μπάρα προτιμήσεων κάνοντας δεξί κλικ μέσα στην οθόνη INSET
Μέσα σε ένα παράθυρο INSET, μπορείτε να επιλέξετε V.PR από τη μπάρα προτιμήσεων και να χρησιμοποιήσετε το παράθυρο αυτό σαν κάθετο προφίλ.
Μπορείτε να επιλέξετε DEFINE VERT. PROF για να προσδιορίσετε από που θα ξεκινάει το προφίλ.
- Το κάθετο προφίλ θα δείχνει αεροσκάφη σε διαφορετικά επίπεδα πτήσης και θα δείχνει την διαδρομή τους ανάλογα με τα καθορισμένα επίπεδα πτήσης στην λωρίδα πτήσης.
- Στην οθόνη αυτή, μπορείτε να φιλτράρετε αεροσκάφη όπου χρησιμοποιούν σημεία/ραδιοβοηθήματα και αεροδιάδρομους πατώντας το κουμπί NAV
- Είναι επίσης δυνατός να φιλτράρετε τα αεροσκάφη ανάλογα με εύρος και ύψος
- Step (βήμα) είναι η απόσταση ανάμεσα σε κάθετες γραμμές.
TRAFFIC (CTRL + T)
This button, when enabled (BOLD), lets you work with labels of aircraft, HALO radius, Range Rings distance and aircraft speed vectors.
![]()
Το κουμπί αυτό, όταν είναι ενεργό (ΕΝΤΟΝΟ), σας επιτρέπει να δουλέψετε με ετικέτες αεροσκαφών, εύρη HALO, εύρη απόστασης δακτυλιδιών και vectors ταχύτητας αεροσκαφών.
- L+ = Μετακινεί την ετικέτα του αεροσκάφους μακριά από το αεροπλάνο.
- L- = Μετακινεί την ετικέτα του αεροσκάφους προς από το αεροπλάνο.
Also, you can move the aircraft labels using the “Mouse Wheel button” or holding SHIFT.
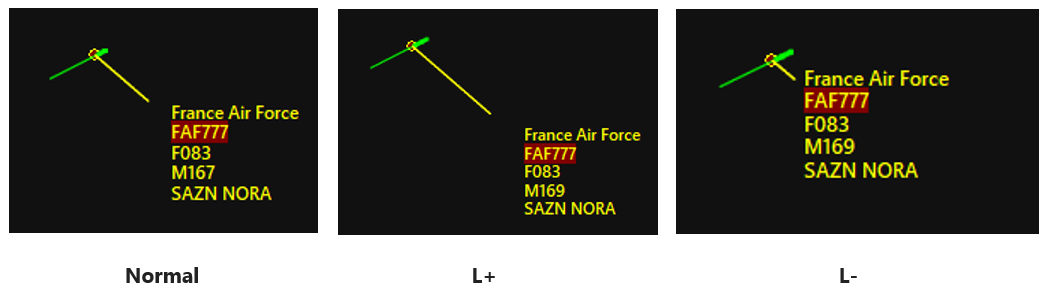
Επίσης, μπορείτε να μετακινήσετε τις ετικέτες των αεροσκαφών χρησιμοποιώντας την “ροδέλα του ποντικιού” ή κρατώντας SHIFT.
- H+ = Αύξηση HALO
- H- = Μείωση HALO
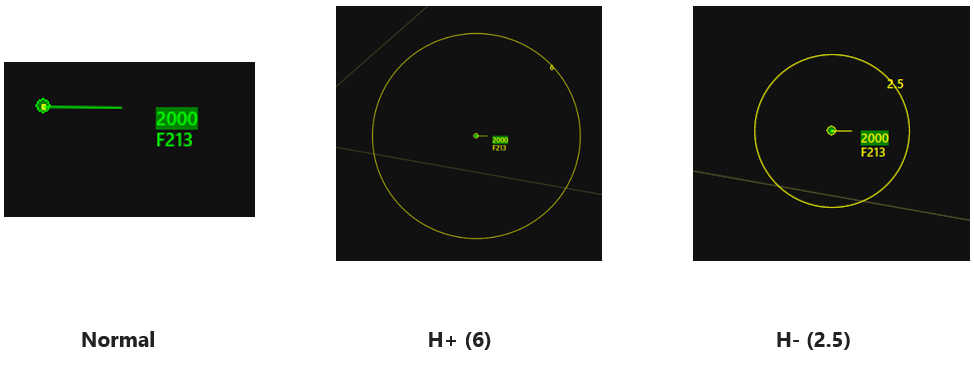
- R+ = Προσθήκη δακτυλιδιού
- R- = Αφαίρεση Δακτυλιδιού
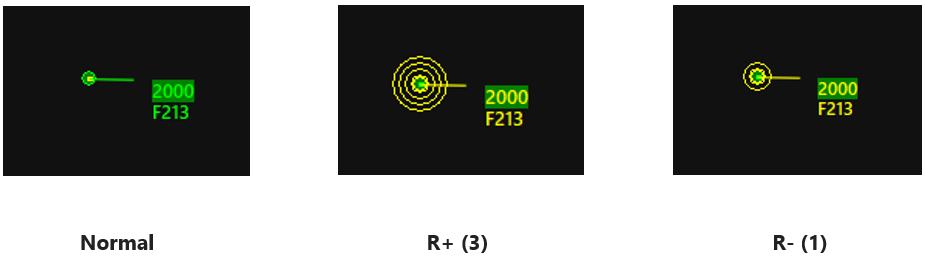
- 0 = Απενεργοποίηση vector ταχύτητας
- 1 = Vector Ταχύτητας στο 1 λεπτά
- 2 = Vector Ταχύτητας στο 1 λεπτά
- 4 = Vector Ταχύτητας στο 1 λεπτά
- 8 = Vector Ταχύτητας στο 8 λεπτά.
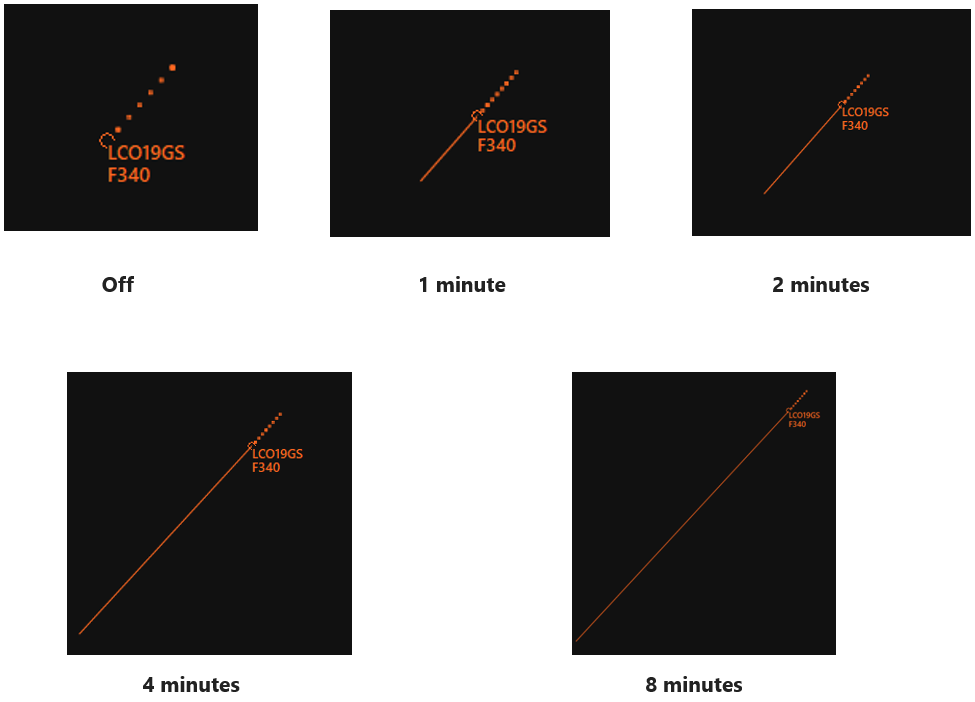
Μπορείτε να χρησιμοποιήσετε τον διακεκομμένο vector αεροσκαφών για να έχει κενά το vector, δείχνοντας 30 δεύτερα, 1 λεπτό ή δύο λεπτά στο vector των αεροπλάνων. Αυτό μπορεί να ενεργοποιηθεί από το PVD>SETTINGS>VECTOR>Traffic vector spaced, time spaced vector και space spaced vector.
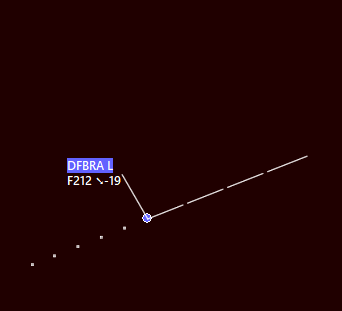
- GTR = Εμφανίζει ή αποκρύπτει τα αεροσκάφη στο έδαφος. Όταν το GTR είναι απενεργοποιημένο, αν πατήσετε SHIFT + GTR, θα εμφανίσει μόνο τα επιλεγμένα αεροσκάφη εδάφους.
GEO (CTRL + G)
Το κουμπί αυτό, όταν πατηθεί (ΕΝΤΟΝΑ), σας επιτρέπει να εμφανίσετε ή να αποκρύψετε κάποιες πληροφορίες του σέκτορα (περιεχόμενο της οθόνης ραντάρ) όπως αεροδρόμια, διάδρομοι, κτήρια, κλπ.
![]()
Πατώντας SHIFT + GEO, αν είναι προσδιορισμένο στον σέκτορά σας, μπορείτε να δείτε μία λίστα όπου μπορείτε να ενεργοποιήσετε/απενεργοποιήσετε ή να αλλάξετε τα χρώματα συγκεκριμένων πραγμάτων.
CST (CTRL + SHIFT + C)
- Εμφάνιση ή απόκρυψη ακτογραμμής
AP (CTRL + A)
- Εμφάνιση ή απόκρυψη ονομάτων αεροδρομίων
RWY
- Εμφάνιση ή απόκρυψη διαδρόμων
RWC
- Εμφάνιση ή απόκρυψη κεντρικής γραμμής διαδρόμου
GTS (CTRL + SHIFT + D)
- Εμφάνιση ή απόκρυψη πυλών
TXL
- Εμφάνιση ή απόκρυψη ονομάτων τροχοδρόμου
TXI
- Εμφάνιση ή απόκρυψη τροχοδρόμου
TXC
- Εμφάνιση ή απόκρυψη κεντρικής γραμμής τροχοδρόμου
STP
- Εμφάνιση ή απόκρυψη γραμμών σταματήματος
APR
- Εμφάνιση ή απόκρυψη χώρου στάθμευσης
PIER
- Εμφάνιση ή απόκρυψη κτηρίων στάθμευσης
BLD
- Εμφάνιση ή απόκρυψη κτηρίων
DA (ALT + Q)
- Εμφάνιση η απόκρυψη επικίνδυνων περιοχών
- Πατήστε SHIFT + DA για να τις επιλέξετε μία προς μία.
PA (ALT + W)
- Εμφάνιση η απόκρυψη απαγορευμένων περιοχών
- Πατήστε SHIFT + PA για να τις επιλέξετε μία προς μία.
RA (ALT + E)
- Εμφάνιση η απόκρυψη περιοχών περιορισμένης πρόσβασης.
- Πατήστε SHIFT + RA για να τις επιλέξετε μία προς μία.
NAV (CTRL + N)
Αυτό το κουμπί, όταν πατηθεί (ΕΝΤΟΝΑ), σας επιτρέπει να εμφανίσετε ή να αποκρύψετε κάποιες πληροφορίες του αρχείου σέκτορα (περιεχόμενο οθόνης ραντάρ) σχετικές με την πλοήγηση, όπως VOR, σημεία, συχνότητες, αεροδιάδρομοι, κ.α.
VOR (CTRL + Q)
Εμφάνιση, απόκρυψη ή διαχείριση VOR. Εάν πατήσετε το κουμπί shift και το κουμπί VOR, μία λίστα με όλα τα διαθέσιμα VOR θα εμφανιστεί, όπου μπορείτε να ενεργοποιήσετε ή να απενεργοποιήσετε το κάθε ένα στην εμφάνισή του, πατώντας το «ματάκι». Επίσης, μπορείτε να τα ενεργοποιήσετε ή να τα απενεργοποιήσετε όλα πατώντας τα κουμπιά στο κάτω μέρος του παραθύρου.
NDB (CTRL + W)
Εμφάνιση, απόκρυψη ή διαχείριση VOR. Εάν πατήσετε το κουμπί shift και το κουμπί ΝDB, μία λίστα με όλα τα διαθέσιμα NDB θα εμφανιστεί, όπου μπορείτε να ενεργοποιήσετε ή να απενεργοποιήσετε το κάθε ένα στην εμφάνισή του, πατώντας το «ματάκι». Επίσης, μπορείτε να τα ενεργοποιήσετε ή να τα απενεργοποιήσετε όλα πατώντας τα κουμπιά στο κάτω μέρος του παραθύρου.
FIX (CTRL + E)
Εμφάνιση, απόκρυψη ή διαχείριση σημείων. Εάν πατήσετε το κουμπί shift και το κουμπί VOR, μία λίστα με όλα τα διαθέσιμα σημεία θα εμφανιστεί, όπου μπορείτε να ενεργοποιήσετε ή να απενεργοποιήσετε το κάθε ένα στην εμφάνισή του, πατώντας το «ματάκι». Επίσης, μπορείτε να τα ενεργοποιήσετε ή να τα απενεργοποιήσετε όλα πατώντας τα κουμπιά στο κάτω μέρος του παραθύρου.
Μπορείτε να χρησιμοποιήσετε τα παρακάτω κουμπιά για να φιλτράρετε τα σημεία:
- TERM: Σημεία Τερματικών
- ENR: Σημεία Διαδρομής
- BND: Διασυνοριακά σημεία
FRQ (CTRL + F)
- Εμφάνιση ή απόκρυψη συχνοτήτων VOR και NDB
VFR (CTRL + V)
- Εμφάνιση ή απόκρυψη VFR σημείων
VFRR (CTRL + SHIFT + V)
- Εμφάνιση ή απόκρυψη VFR διαδρομών
MRV (CTRL + M)
- Εμφάνιση ή απόκρυψη MRVA
- Τα MRV μπορούν να ενεργοποιηθούν/απενεργοποιηθούν από το μενού αεροδρομίων
ACC
- Εμφάνιση ή απόκρυψη ARTCC
- Πατήστε SHIFT + ACC για να τα επιλέξετε ένα προς ένα.
HS
- Εμφάνιση ή απόκρυψη υψηλών σεκτόρων
- Πατήστε SHIFT + HS για να τα επιλέξετε ένα προς ένα.
LS
- Εμφάνιση ή απόκρυψη χαμηλών σεκτόρων
- Πατήστε SHIFT + L
- S για να τα επιλέξετε ένα προς ένα.
H (CTRL + H)
- Εμφάνιση ή απόκρυψη υψηλών αεροδιάδρομων
L (CTRL + L)
- Εμφάνιση ή απόκρυψη χαμηλών αεροδιάδρομων
ATC (ALT + A)
- Εμφάνιση ή απόκρυψη ΕΕΚ σε σύνδεση
N (CTRL + S)
- Εμφάνιση ή απόκρυψη ετικετών για όλα τα αντικείμενα.
RR (CTRL + R)
- Εμφάνιση ή απόκρυψη δακτυλιδιών εύρους.
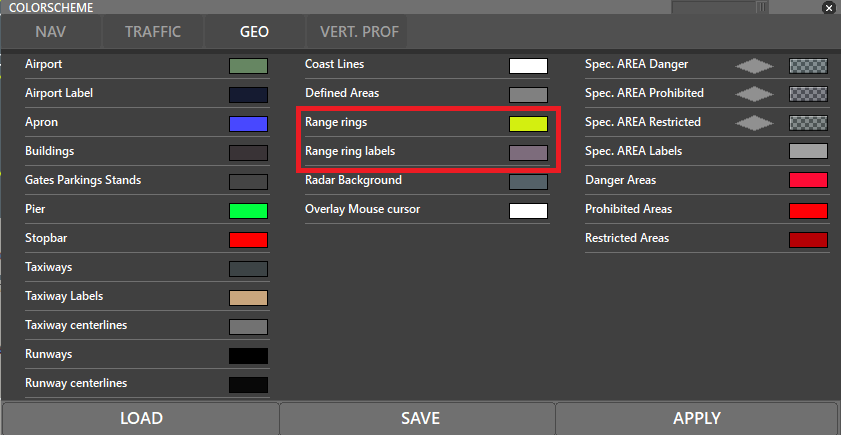
T (CTRL + T)
- Εμφάνιση ή απόκρυψη vectoring T.
MA (CTRL + X)
- Εμφάνιση ονομάτων ραδιοβοηθημάτων μόνο στην περιοχή του ποντικιού.
CLR
- Σβήσιμο εμφανισμένων διαδρομών/SID/STAR.
https://wiki.ivao.aero/en/home/devops/manuals/Aurora_Manual#geo-ctrl-g
Συντομεύσεις
Η Aurora έχει τις παρακάτω συντομεύσεις:
- F1 : Άνοιγμα λίστας προσδιορισμού σεκτόρων
- F2 : Επαναφορά θέσης zoom στη θέση zoom του αποθηκευμένου προφίλ
- F3 : Λειτουργία επόπτη
- F4 : Αποθήκευση προφίλ
- F5 : Άνοιγμα επεξεργαστή χρωμάτων
- F6 : Άνοιγμα επεξεργαστή ήχων
- F7 : Άνοιγμα ρυθμίσεων
- F8 : Εμφάνιση σχεδίου πτήσης
- + / – : Μεγέθυνση/Σμίκρυνση
- z : Επιλογή/Αποεπιλογή (επιλεγμένων αεροσκαφών)
- q : Αίτηση κώδικα μετάδοσης
- w : Εισαγωγή σημείου
- a : Εισαγωγή υψομέτρου
- s : Εισαγωγή ταχύτητας
- t : Μεταφορά σε άλλο σταθμό
- x : Αποστολή μηνύματος
- CTRL + I : μπάρα INSET
- CTRL + T : μπάρα TRAFFIC
- CTRL + G : μπάρα GEO
- CTRL + N : μπάρα NAV
- CTRL + Q : Εμφάνιση/Απόκρυψη VOR
- CTRL + W : Εμφάνιση/Απόκρυψη NDB
- CTRL + E : Εμφάνιση/Απόκρυψη σημείων
- CTRL + F : Εμφάνιση/Απόκρυψη συχνοτήτων
- CTRL + V : Εμφάνιση/Απόκρυψη VFR σημείων
- CTRL + SHIFT + V : Εμφάνιση/Απόκρυψη VFR διαδρομών
- CTRL + M : Εμφάνιση/Απόκρυψη MRVA
- CTRL + H : Εμφάνιση/Απόκρυψη υψηλών αεροδιαδρόμων
- CTRL + L : Εμφάνιση/Απόκρυψη χαμηλών αεροδιαδρόμων
- CTRL + S : Εμφάνιση/Απόκρυψη όλων των ετικετών
- CTRL + R : Εμφάνιση/Απόκρυψη δακτυλιδιών εύρους
- CTRL + T : Εμφάνιση/Απόκρυψη Vectoring T
- CTRL + X : Εμφάνιση/Απόκρυψη περιοχής ποντικιού
- CTRL + A : Εμφάνιση/Απόκρυψη αεροδρομίων
- CTRL + SHIFT + C : Εμφάνιση/Απόκρυψη ακτογραμμών
- CTRL + SHIFT + D : Εμφάνιση/Απόκρυψη πυλών
- ALT + A : Εμφάνιση/Απόκρυψη ΕΕΚ σε σύνδεση
- ALT + Q : Εμφάνιση/Απόκρυψη περιοχών κινδύνου
- ALT + W : Εμφάνιση/Απόκρυψη απαγορευμένων περιοχών
- ALT + E : Εμφάνιση/Απόκρυψη περιορισμένων περιοχών
- CTRL + 1 : Άνοιγμα INSET 1
- CTRL + SHIFT + 1: Άνοιγμα INSET 1 στο επίπεδο μεγέθυνσης κύριας οθόνης
- CTRL + 2 : Άνοιγμα INSET 2
- CTRL + SHIFT + 2: Άνοιγμα INSET 2 στο επίπεδο μεγέθυνσης κύριας οθόνης
- CTRL + 3 : Άνοιγμα INSET 3
- Άνοιγμα CTRL + 4 : Άνοιγμα INSET 4
- CTRL + SHIFT + 4: Άνοιγμα INSET 4 at στο επίπεδο μεγέθυνσης κύριας οθόνης
- CTRL + 5 : Άνοιγμα INSET 5
- CTRL + SHIFT + 5: Άνοιγμα INSET 5 στο επίπεδο μεγέθυνσης κύριας οθόνης
- CTRL + 6 : Άνοιγμα INSET 6
- CTRL + SHIFT + 6: Άνοιγμα INSET 6 στο επίπεδο μεγέθυνσης κύριας οθόνης
- CTRL + 7 : Άνοιγμα INSET 7
- CTRL + SHIFT + 7: Άνοιγμα INSET 7 στο επίπεδο μεγέθυνσης κύριας οθόνης
- CTRL + 8 : Άνοιγμα INSET 8
- CTRL + SHIFT + 8: Άνοιγμα INSET 8 στο επίπεδο μεγέθυνσης κύριας οθόνης
Συντομεύσεις πλαισίου επικοινωνιών
- .c : Εύρεση ραδιοβοηθημάτων και αεροδρομίων
- .t : Εύρεση αεροσκαφών
- .wx ICAO : Λήψη METAR
- .taf ICAO : Λήψη TAF
- .chat CALLSIGN : Open chat in PRIVATE tab
- .a CALLSIGN : Add to chat group
- .r CALLSIGN : Remove from chat groupΠ
